My brother asked me if I knew how to create a sort of film noir effect for a photograph. The example he showed me was essentially a couple of people silhouettes with a lot of fog.
So, I attempted to create a similar effect in my hallway. This is how I did it using the GIMP.
Black and white
First I duplicated the image into a new layer using the  button in the layers dialogue.
button in the layers dialogue.
I made the new layer black and white using desaturate (Colors > Desaturate). There are other ways to make images black and white that have better tonal control, but since I didn’t really want a lot of definition, desaturating is fine.

At this point you could also play with the brightness and contrast (found in the Colors menu). Increasing the contrast and decreasing the brightness will make for a darker, more dramatic image.
Making the silhouette
Cutting him out
Next I made the figure into a new layer using the Scissors Select tool.

To use the tool, select it from the tools dialogue and click somewhere on the edge of the figure. Continue to click on points around the edge of the figure. GIMP does its best to interpret the differences in colour and trace around the shape. If it doesn’t get the outline correct move some of the points closer together.
Once the whole figure is selected the little + that was next to the mouse pointer will be gone and you can hit enter to get your selection.
Making him darker
Having selected the figure I copied and pasted him into a new layer. My reasons for doing that were to darken him further (using brightness/contrast as before) so that you can’t see as much detail in his face and clothes (he’s more ominous that way), and to make adding fog easier.

Preparing for fog

With my ominous figure on a new layer, I’m almost ready to add fog. First, I needed to make a new layer containing the walls.
Selecting the walls was a bit easier than selecting the figure because I used the path tool. I drew (adding points and bending the path) around the edge of the walls and over the arch. Then I clicked “Selection from Path” in the tools dialogue.
I copied the walls and pasted them into a new layer.

Doing this allows me to brush onto a new layer to create the fog. So, the fog will actually come from somewhere down the hall rather than just overlapping the walls.
The fog
To create the fog I used a cloud brush on a layer behind the new figure and new walls, as well as another layer above the walls.
You can download such brushes for GIMP on deviantArt. Apparently GIMP 2.4 supports Photoshop brushes (I haven’t experimented with them yet), which are available from sites like Bittbox and Brusheezy.
For instructions on using them see these tutorials about installing and experimenting.
Finishing up

In the end my layer structure was,
- bit of fog in front of wall
- walls
- dark figure
- a lot of fog
- black and white background
- original background
If you didn’t want to do so much selecting and layer work you could create the fog and then erase the bits in front of the walls, but I think using layers in this way gives you more freedom to change things later.
The other thing you could do is play with blurring (Filters > Blur > Gaussian Blur) the cloud brush layers to achieve a more foggy and less cloudy effect.

Perhaps my final image looks a bit more surreal than film noir because there’s fog indoors, which is a bit weird. It’s what I had to work with though. Perhaps you have an outdoors photo that would suit better?
If you give this a go or have done something similar before I’d love to see it!


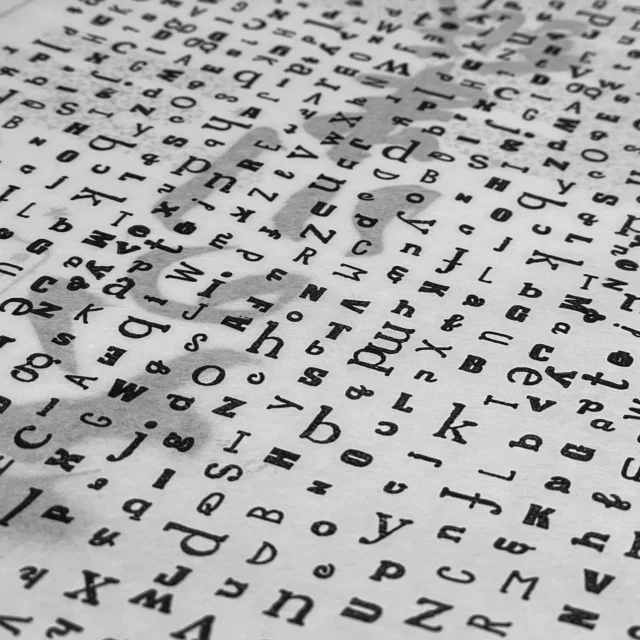

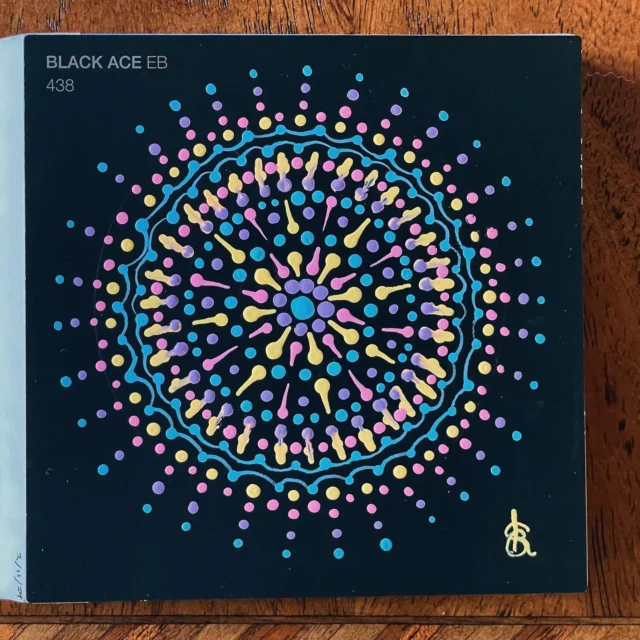




Great tutorial!
I think I’ll “steal” that topic for a video.
Thanks Rolf!
That’s so funny that you commented just now… I was just writing a post about how awesome your blog and ufraw tutorial are, but I haven’t published it yet! 😛
Good job on the final! It’s a little weird with the indoors like you said, but you did a great job blending the fog into the photo!
Thanks LaurenMarie!